Hello and Welcome
Ever heard of an expresion "Picture is worth thousand words!"?
Have you ever wondered what it would be like to convey your messages in more graphical way!
I know what you are thinking! Graphs/Charts!!
NO we are talking more about your ideas being displayed in more graphical way. In Word, Excel and PowerPoint 2007 you can do that very easily! By the help of Smart Arts!
Imagine you have to go to a meeting and have to explain a process, or list of items, etc... and don't have time to write lots of words! You pray for some miracle to happen. Well, Smart Art is your answer to your prayer!
Please follow these steps to create SmartArt:
- On the Ribbon click on Insert tab
- Choose SmartArt from the Illustrations group
- You will see various categories on the left hand side e.g. All, List, Process, Cycle, Hierarchy, etc... as displayed in the picture below:
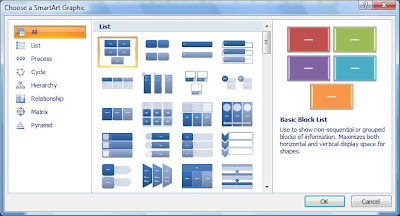
- Choose the relevant Category and choose the appropriate SmartArt that meets your requirement
- Once you have got the SmartArt in your document you can add or delete items by using the Text pane or simply using the options displayed on the SmartArt Options > Design Tab within the Create Graphic group.
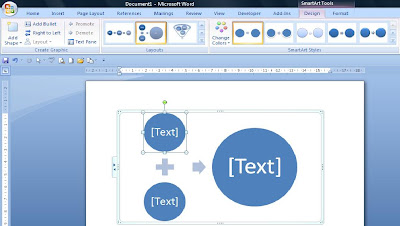
- After entering the text you can change it to any other SmartArt of your choice or to make it look professional and formal you can choose various option from the SmarArt Styles as seen below:

- With just a few Click you can convert your basic SmartArt (Left hand Picture) into more professional looking SmartArt (Right Hand picture) as seen below:

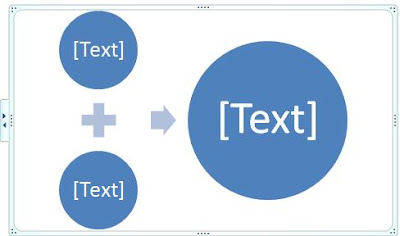
If you found this post to be useful why not try our
FREE Word 2007 DOWNLOADBLE MANUALS to enchance your understanding of Word 2007.
Many thanks for visiting this blog
Raj
No comments:
Post a Comment